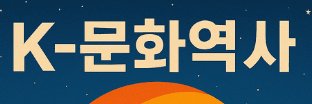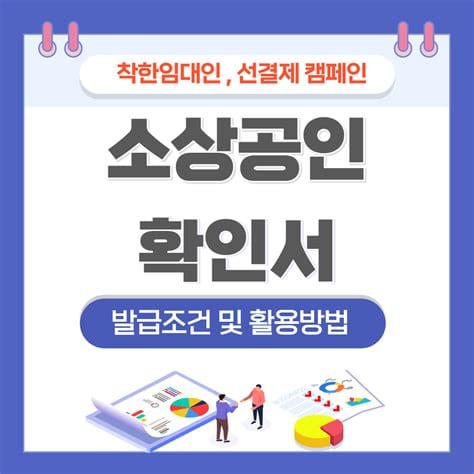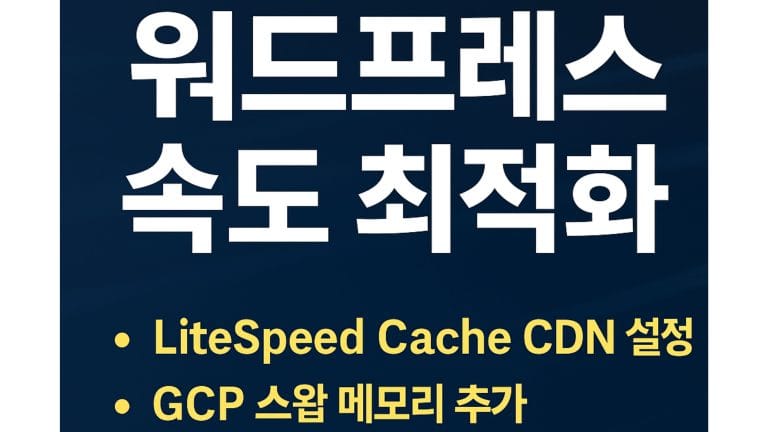✅ 워드프레스 속도 최적화 10단계
| 단계 | 설명 | 플러그인/도구 |
|---|
| ① 캐시 설정 | 방문자 브라우저에 HTML, CSS 저장 → 재방문 시 빠르게 로딩 | LiteSpeed Cache or WP Rocket |
| ② 이미지 최적화 | 용량 큰 이미지 압축 및 WebP 변환 | EWWW Image Optimizer, ShortPixel, Imagify |
| ③ 불필요 플러그인 제거 | 무거운 플러그인 삭제 (슬라이더, 분석기, SNS 공유 중복 등) | 직접 정리 |
| ④ 정적 파일 압축 | HTML/CSS/JS 최소화 및 병합 | LiteSpeed Cache에 기본 내장 |
| ⑤ Lazy Load 설정 | 화면에 안 보이는 이미지는 나중에 로딩 | 캐시 플러그인에 내장됨 |
| ⑥ 홈페이지 간소화 | 첫 화면에 최근 글 리스트만 보여주고 무거운 요소 제거 | Blocksy 테마 설정 |
| ⑦ 서버 리소스 최적화 | GCP VM 인스턴스 성능 확인 (메모리, CPU 여유) | GCP 콘솔 |
| ⑧ CDN 사용 | Cloudflare 연동으로 전 세계 빠른 로딩 지원 | 이미 연결됨 (DNS 최적화 확인 필요) |
| ⑨ GZIP 압축 | 서버 응답 압축 | Apache 설정 또는 캐시 플러그인 |
| ⑩ 폰트 최적화 | 구글 폰트 지연 로딩 또는 로컬 호스팅 | OMGF 플러그인, Blocksy 테마 설정 지원 |
✅ 지금 바로 할 수 있는 추천 순서 (효과 큰 순)
- LiteSpeed Cache 설치 및 설정 최적화
- 캐시, 이미지 압축, 파일 최적화, lazy load를 통합으로 처리 가능
- GCP VM에서 LiteSpeed Web Server가 아니어도 사용 가능함 (단 일부 기능 제한)
- EWWW Image Optimizer 설치
- 기존 업로드된 이미지 자동 압축
- WebP 변환 가능 (브라우저 호환됨)
- Cloudflare 최적 설정 확인
- DNS > Proxy 상태 (회색 → 주황색) 되어 있는지
- Speed > Auto Minify: HTML, CSS, JS 체크
- Caching > Browser Cache TTL: 1 month 설정
- 홈페이지에 슬라이더, 외부 위젯 제거
- 첫 페이지는 가볍게: 텍스트 기반 썸네일 리스트가 제일 빠름
- PageSpeed Insights, GTmetrix 다시 측정
✅ 추가로 할 수 있는 것
- 💡 LiteSpeed Cache 플러그인 고급 설정
- 🛠️ GTmetrix 보고서 분석 후 해결
- 🎯 Cloudflare DNS 및 캐시 최적화 체크
LiteSpeed Cache 플러그인 고급 설정 예시
이 설정은 구글 애드센스 승인용 속도 최적화 + **워드프레스 콘텐츠 사이트(blog 중심)**에 최적화되어 있으며, GCP VM 환경과도 잘 맞습니다.
✅ [1] General (일반 설정)
| 항목 | 설정 |
|---|
| Enable LiteSpeed Cache | ✅ ON |
| Automatically Upgrade | ✅ ON (자동 업데이트 허용) |
✅ [2] Cache (캐시 설정)
| 항목 | 설정 |
|---|
| Cache Logged-in Users | ❌ OFF (관리자 외 방문자 대상 캐시만) |
| Cache Commenters | ❌ OFF (댓글 작성자도 캐시 안 함) |
| Cache REST API | ✅ ON |
| Cache Login Page | ✅ ON |
| Cache Mobile | ✅ ON |
✅ [3] TTL (캐시 보관 시간)
| 항목 | 값 |
|---|
| Default Public Cache TTL | 604800 (7일) |
| Default Private Cache TTL | 1800 (30분) |
| Default Front Page TTL | 3600 (1시간) |
✅ [4] Purge (캐시 삭제 조건)
| 항목 | 설명 |
|---|
| Purge All On Upgrade | ✅ ON (플러그인/테마 업데이트 시 전체 캐시 삭제) |
| Auto Purge Rules For Publish/Update | ✅ 모든 항목 체크 |
✅ [5] Optimization > CSS/JS/HTML 압축
| 항목 | 설정 |
|---|
| Minify CSS / JS / HTML | ✅ ON |
| Combine CSS / JS | ✅ ON (테마 충돌 시 OFF로 테스트 필요) |
| Load CSS/JS Asynchronously | ✅ ON (필요 시 Delay JS로도 추가) |
| Load Google Fonts Asynchronously | ✅ ON |
| Remove Google Fonts | ❌ OFF (Blocksy 테마 사용 시는 유지 권장) |
| Remove Emoji JS/CSS | ✅ ON |
✅ [6] Media > Lazy Load
| 항목 | 설정 |
|---|
| Lazy Load Images | ✅ ON |
| Lazy Load Iframes | ✅ ON (YouTube 등 포함) |
| Generate WebP | ✅ ON (이미지 최적화 진행 시 자동 변환) |
| Image Optimization | ✅ ON (LiteSpeed 서버가 아닌 경우 “Request Optimization” 클릭 필요) |
✅ [7] CDN 설정 (Cloudflare 연동 시)
- Use CDN Mapping: ✅ ON
- Cloudflare API 설정
- 이메일, API 키 입력
- Domain:
blogni.co.kr - 옵션: 개발 모드 ❌, Purge Cache on Update ✅
✅ [8] Advanced
| 항목 | 설정 |
|---|
| Object Cache | ✅ OFF (Memcached 또는 Redis 설치 시에만 ON) |
| Browser Cache | ✅ ON (브라우저 저장으로 재방문 속도 향상) |
✅ 적용 후 확인할 도구
💡 중요 팁
- LiteSpeed Cache + Cloudflare 조합은 최적화 효율 매우 뛰어남
- Blocksy 테마 사용 시, CSS Combine 옵션 충돌 가능 → 그럴 땐 OFF 후 테스트
- 모든 설정 변경 후 반드시 “캐시 전체 삭제” 후 속도 측정

LiteSpeed Cache + Cloudflare 조합
Cloudflare 로그인, API 토큰 만들기
아래 절차대로 진행하시면 100% 해결됩니다.
🔹 1단계: Cloudflare 접속 후 [API 토큰 만들기]
- Cloudflare 접속: https://dash.cloudflare.com/profile/api-tokens
- 아래쪽
Create Custom Token 클릭 - 아래처럼 설정하세요:
| 항목 | 설정값 |
|---|
| Name | QUICcloud Integration |
| Permissions | Zone → DNS → ✅ Edit |
| Zone Resources | Include → blogni.co.kr 선택 |
| Client IP Filtering | ❌ 설정하지 말 것 (비워두기) |
| → | “Continue to Summary” → “Create Token” |
- 생성된 API 토큰 복사
🔹 다음, 워드프레스에서 다시 입력
- 워드프레스 > LiteSpeed Cache > General
Cloudflare Integration 항목에서 API 토큰 붙여넣기- “Enable CDN” 또는 “Continue” 클릭
✅ 성공 후 확인할 것
- Cloudflare DNS에
www → c7204921.tier1.quicns.com 자동 등록됨 https://….사이트 주수… 접속 시 왼편 자물쇠 표시- LiteSpeed Cache > CDN 탭 > Status: ✅ Connected
✅ 워드프레스에서 확인할 것
🔹 1. LiteSpeed Cache > General 탭
mathematica복사편집QUIC.cloud Control Panel
Domain Key: ✅ issued
Linked to QUIC.cloud: ✅ Connected
CDN Status: ✅ Enabled
SSL Status: ✅ Active
✅ 이 표시가 있다면 QUIC.cloud CDN + SSL 인증서 자동 발급 모두 완료!
🔹 2. LiteSpeed Cache > CDN 탭
- 아래와 같은 항목들이 활성화되어 있어야 합니다:
| 항목 | 값 |
|---|
| Use CDN | ✅ ON |
| CDN Provider | QUIC.cloud |
| Use Cloudflare API | ✅ ON |
| Auto Upgrade QUIC.cloud | ✅ ON (권장) |
🔹 3. 홈페이지 직접 접속 후 상태 확인
https:// 사이트주소 로 접속- 자물쇠 표시 확인 (SSL 활성화)
- 주소창 클릭 > “보안 연결됨” 메시지 확인
🔹 4. 성능 체크 (선택)
💡 추가 설정 팁 (선택)
- 이미지 WebP 자동 변환
→ LiteSpeed Cache > Image Optimization > Image Optimization Settings
→ ✅ Auto Request Cron, ✅ WebP For Display 켜기 - 글/페이지 최적화
→ Page Optimization 탭에서 HTML/CSS/JS Minify, Lazy Load 설정 가능
📌 다음으로 하면 좋은 작업
- ✅ 구글 애드센스 신청 준비 (속도 최적화 완료됨)
- ✅ 필수 페이지: 개인정보처리방침, 이용약관, 문의
- ✅ 캐시 설정 전체 점검 (LiteSpeed Cache > Toolbox에서 캐시 삭제 후 테스트)
✅ QUIC.cloud Integration 성공적으로 완료됨
🔹 사이트와 QUIC.cloud 연동 ✅
🔹 CDN ✅ 활성화됨
🔹 이미지 최적화, 페이지 최적화 메뉴 ✅ 사용 가능
🔹 “QUIC.cloud 대시보드로 이동” 버튼 표시됨
📌 상태 정리
| 항목 | 상태 |
|---|
| QUIC.cloud 연동 | 🔗 연결 완료 (Integration Enabled) |
| CDN 상태 | ✅ 활성화됨 (QUIC.cloud을 통한 글로벌 캐시 작동 중) |
| 이미지 최적화 | 🔄 설정 가능 (아직 시작 전일 수 있음) |
| 페이지 최적화 | 🔧 HTML/CSS/JS 압축, Lazy Load 설정 가능 |
| SSL 인증서 | 자동 발급됨 → https:// 접속 시 자물쇠 표시됨 |
✅ 지금 할 수 있는 최종 마무리 작업 (권장)
1. 🔧 페이지 최적화 설정
LiteSpeed Cache > Page Optimization 탭- ✅ HTML/CSS/JS Minify
- ✅ Load JS/CSS Asynchronously
- ✅ Lazy Load images
→ 페이지 속도 대폭 향상
2. 🖼️ 이미지 최적화 시작하기
LiteSpeed Cache > Image Optimization > Image Optimization Settings- 아래 항목 체크 후 저장:
- ✅ Auto Request Cron
- ✅ Optimize Original Images
- ✅ WebP For Display
Image Optimization > Image Optimization Summary로 이동
→ “Send Optimization Request” 클릭
→ 기존 업로드 이미지도 자동 압축 + WebP 변환
3. 🌍 QUIC.cloud 대시보드 진입 (선택 사항)
- QUIC.cloud 대시보드로 이동 버튼 클릭 → 사용량 확인, CDN 노드 상태, 월간 무료 쿼터 확인 가능
4. 🧪 속도 측정 다시 해보기
→ 속도 3초 이하로 줄어들었는지 확인
🎯 정리
이제:
- ✔️ 사이트 속도 최적화 완료
- ✔️ HTTPS 보안 설정 완료
- ✔️ 애드센스 승인 준비 상태 완성됨