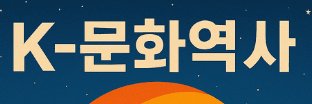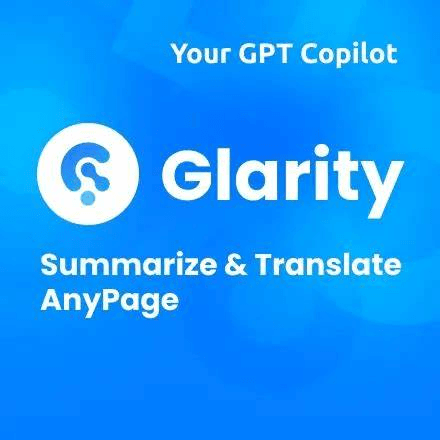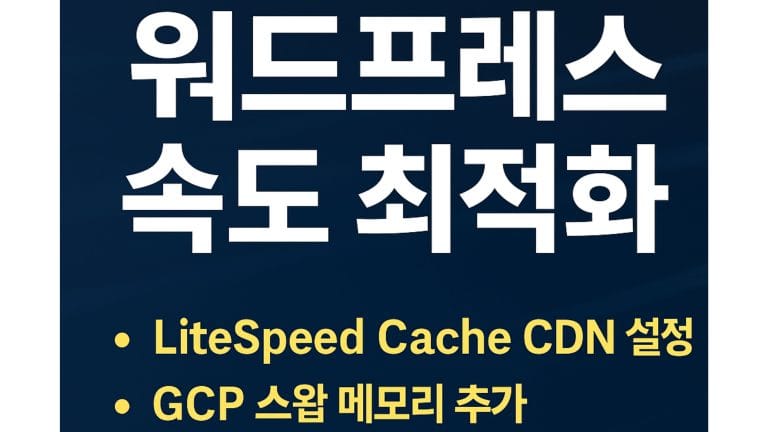아래는 클라우드 VM 인스턴스를 활용하여 워드프레스 블로그 사이트를 구축하는 방법에 대해 전문가 수준으로 정리한 체계적인 블로그 포스트입니다. 이 글은 기술 초보자도 따라올 수 있으면서도, 고급 사용자에게 필요한 설정까지 포함한 포괄적인 튜토리얼입니다.
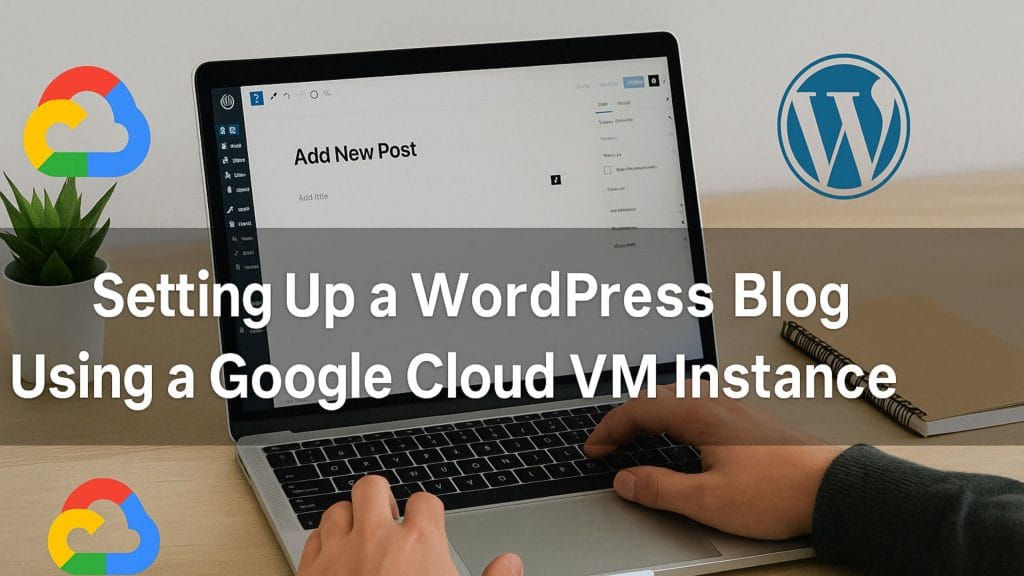
전문가 수준으로 따라하는 실전형 워드프레스 설치와 최적화 방법
“도메인도 연결하고 HTTPS도 적용된 내 블로그, 직접 만들어보고 싶다면 지금이 기회입니다.”
🌐 1. 왜 Google Cloud에서 WordPress를 설치할까?
Google Cloud Platform(GCP)은 안정성과 확장성, 보안 측면에서 세계적인 수준의 인프라를 제공합니다.
특히 개인 또는 소규모 팀이 운영하는 블로그, 포트폴리오, 뉴스 사이트에도 비용 효율적으로 사용이 가능하죠.
GCP를 통한 WordPress 설치의 주요 장점:
- ✅ 고성능 VM 인스턴스에서 빠른 속도
- ✅ 자동 백업 및 스냅샷 기능
- ✅ 유연한 방화벽 및 SSL 인증서 구성
- ✅ 트래픽 증가 시 손쉬운 확장
⚙️ 2. Google Cloud VM 인스턴스 만들기
📌 사전 준비 사항
- Google Cloud 계정 (https://console.cloud.google.com)
- 결제 수단 등록 (1년간 $300 무료 크레딧 제공)
✅ 단계별 가이드
① 프로젝트 생성
- GCP 콘솔 접속 → 새 프로젝트 만들기
- 이름은 예:
my-wordpress-blog
② Compute Engine 활성화
- 왼쪽 메뉴에서 Compute Engine > VM 인스턴스
- “사용 설정” 클릭 후 수 분 내로 VM 환경 준비
③ 인스턴스 생성
- “인스턴스 만들기” 클릭
- 설정은 다음과 같이 구성:
| 항목 | 값 예시 |
|---|---|
| 이름 | wordpress-vm |
| 지역 | asia-northeast3 (서울) |
| 머신 유형 | e2-micro (테스트용 무료 범위) |
| 부팅 디스크 | OS: Debian 11 or Ubuntu 20.04 |
| 디스크 크기 | 20GB 이상 |
| 방화벽 | HTTP 및 HTTPS 허용 체크 |
🐘 3. LAMP 스택 및 WordPress 설치
SSH 터미널 접속 후 아래 명령을 순서대로 입력하세요.
① Apache 설치
sudo apt update
sudo apt install apache2 -y
② PHP & 모듈 설치
sudo apt install php libapache2-mod-php php-mysql php-curl php-gd php-xml php-mbstring -y
③ MySQL 설치 및 데이터베이스 생성
sudo apt install mysql-server -y
sudo mysql_secure_installation
CREATE DATABASE wordpress DEFAULT CHARACTER SET utf8 COLLATE utf8_unicode_ci;
CREATE USER 'wpuser'@'localhost' IDENTIFIED BY 'your_password';
GRANT ALL PRIVILEGES ON wordpress.* TO 'wpuser'@'localhost';
FLUSH PRIVILEGES;
EXIT;
④ WordPress 다운로드 및 설치
cd /tmp
wget https://wordpress.org/latest.tar.gz
tar -xvzf latest.tar.gz
sudo mv wordpress /var/www/html
sudo chown -R www-data:www-data /var/www/html/wordpress
sudo chmod -R 755 /var/www/html/wordpress
🔐 4. HTTPS(SSL) 설정 – Let’s Encrypt
sudo apt install certbot python3-certbot-apache -y
sudo certbot --apache -d yourdomain.com -d www.yourdomain.com
자동으로 SSL 설정이 완료되며, https:// 접속이 가능해집니다.
🌍 5. 도메인 연결
📌 가비아, 카페24, 닷네임코리아 등에서 구매한 도메인을 사용하는 경우:
- GCP 외부 IP 주소 확인 (
VM 인스턴스 > 세부정보) - 도메인 관리업체의 DNS 설정에서 A 레코드에 해당 IP 입력
예:
A blogni.co.kr → 34.64.xxx.xxx
🛡️ 6. 방화벽 및 보안 설정
🔒 포트 열기
기본적으로 HTTP(80), HTTPS(443)는 열었지만, 필요 시 추가 포트 열기:
gcloud compute firewall-rules create allow-http --allow tcp:80
gcloud compute firewall-rules create allow-https --allow tcp:443
🔄 자동 백업 설정
- VM → 스냅샷 → 예약 스냅샷 만들기
- 주기: 매일 / 보존 기간: 7일 등으로 설정
🧰 7. 워드프레스 설정 완료
브라우저에서 접속:
📍 http://yourdomain.com/wordpress
- 언어 선택 → 사이트 이름, 관리자 계정 생성
- 로그인 후
wp-admin에서 블로그 디자인 시작!
🎨 8. 추천 플러그인 및 테마
📌 필수 플러그인
- Rank Math SEO: 검색엔진 최적화
- WP Super Cache: 속도 개선
- Wordfence Security: 보안
- UpdraftPlus: 자동 백업
✨ 인기 테마
- Blocksy (가볍고 커스터마이징 쉬움)
- Astra
- Twenty Twenty-One (기본 테마)
📈 9. 성능 최적화 및 수익화 팁
- Google Site Kit 플러그인으로 AdSense, Analytics 연동
- AMP 적용으로 모바일 최적화
- Cloudflare 무료 CDN 연동
✅ 마무리: 완전한 블로그의 시작
Google Cloud는 초보부터 전문가까지 누구나 믿고 사용할 수 있는 인프라입니다.
이제 직접 구축한 나만의 워드프레스 블로그로 콘텐츠를 전 세계에 발행해보세요.
조금 복잡해 보일 수 있지만, 이 과정을 통해 진정한 디지털 자산을 갖게 됩니다.