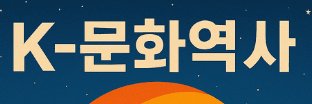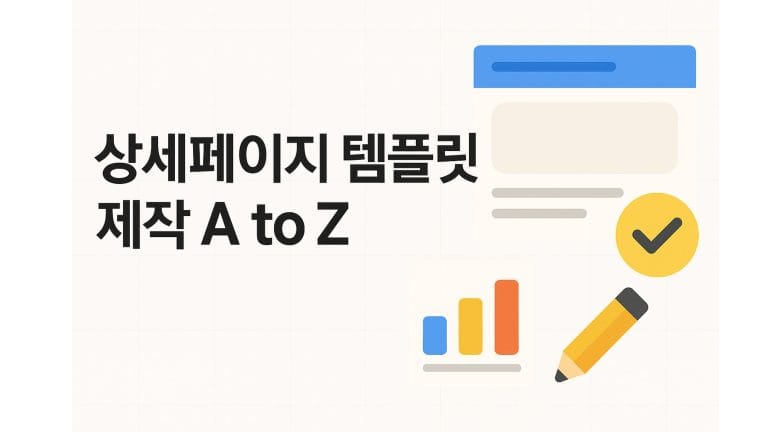워드프레스 블로그를 운영하면서 가장 중요한 것은 바로 워드프레스 속도 최적화입니다. 특히 LiteSpeed Cache를 활용한 CDN 설정과 GCP VM 서버의 스왑 메모리 추가는 사이트 안정성과 속도 개선에 핵심적인 역할을 합니다. 이 글에서는 그 구체적인 방법을 하나하나 차근차근 설명해 드립니다.
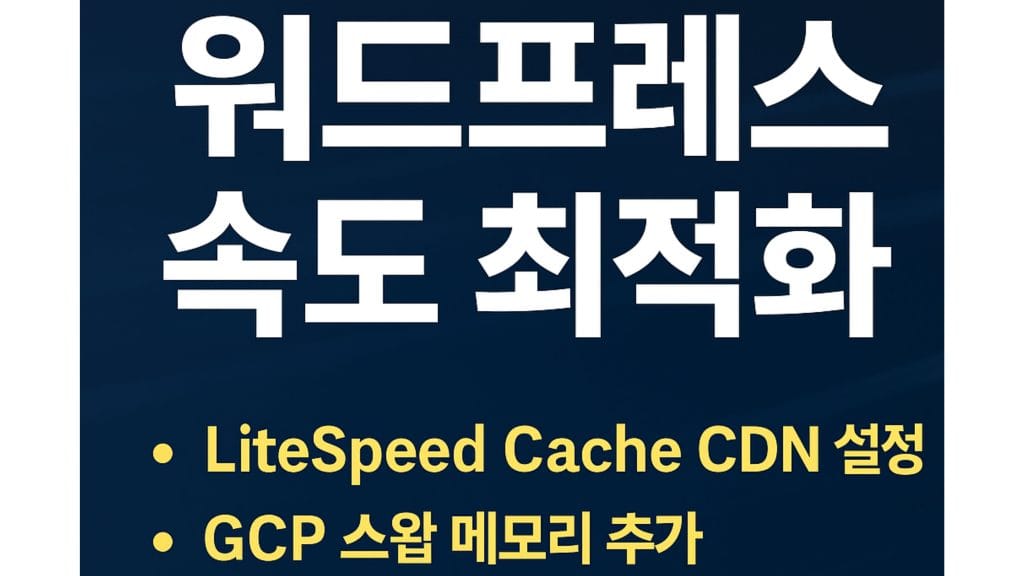
LiteSpeed Cache 안에서 CDN 최적화 설정하기
🚀 1. Cloudflare API 연결 상태 점검
LiteSpeed Cache > CDN > Cloudflare 섹션 확인
- Cloudflare Email 확인
- API Key 연결되어야 함
- Zone ID 입력된 상태 — OK
- 개발 모드: 꺼두기 (Development Mode OFF)
👉 개발 모드 끄기 권장: 평소에는 꺼두고, 수정 작업할 때만 잠깐 켜면 됨
2. “모든 Cloudflare 캐시 비우기” 한 번 실행
Purge Everything(모든 캐쉬 삭제) 버튼 클릭
- Cloudflare에 저장된 기존 캐시를 전체 삭제.
- 원본 서버(네 GCP VM) 최신 파일로 다시 캐시 구축하게 됨
- 한 번만 해주면 됨
3. LiteSpeed Cache > 일반 설정 체크
LiteSpeed Cache > 일반 > “캐시 활성화” 가 켜져 있어야 함
필수 확인:
- 캐시 활성화: ✅ ON
- 로그인 사용자 캐시 활성화: 경우에 따라 (블로그면 OFF 가능)
- 모바일 디바이스 캐시 활성화: ✅ 모바일 유저 많으면 ON
4. LiteSpeed Cache > CDN 기본 설정
LiteSpeed Cache > CDN 들어가서:
- Use CDN: ✅ 활성화
- CDN URL: 비워두거나, 특별한 프록시가 있으면 입력
- Cloudflare API: ✅ 활성화
- Cloudflare CDN 적용: ✅ 적용됨
이렇게 되어야 Cloudflare CDN 경로로 자동 적용됩니다.
(이미지, JS, CSS 파일 주소가 Cloudflare를 거쳐 나감)
5. LiteSpeed Cache > 이미지 최적화 (선택)
LiteSpeed Cache > 이미지 최적화 > “이미지 WebP 변환” 기능도 설정하면 좋음
- 이미지 용량이 확 줄어서,
- Cloudflare 트래픽 부담도 줄고,
- 페이지 속도도 더 빨라짐.
✅ 요약 최종 세팅 체크리스트
| 항목 | 상태 | 체크 |
|---|---|---|
| Cloudflare API 연결 완료 | blogni.co.kr, Zone ID 표시 OK | ✅ |
| 개발 모드 | 평상시 OFF | ✅ |
| Purge Everything | 1회 수동 실행 | ✅ |
| LiteSpeed Cache 캐시 활성화 | ON | ✅ |
| CDN 기능 사용 | ON | ✅ |
| (선택) 이미지 최적화 | WebP 변환 | 추천 |
지금부터는 LiteSpeed Cache 플러그인 안에서 Cloudflare CDN, 캐시, 최적화까지 전부 통합 관리할 수 있다.
굳이, Cloudflare 사이트에 따로 들어가서 캐시 삭제하거나, 개발 모드 켜고 끌 필요 없음
LiteSpeed Cache 안에서 다 관리할 수 있다.
<워드프레스 알람>
‘LiteSpeed Cache: Your site will bypass QUIC.cloud CDN for the remainder of the month unless you add more quota.’
이 알람을 <무시>해도 되느냐?
무시해도 된다! 👍
왜냐하면:
QUIC.cloud는 LiteSpeed 회사가 자체 운영하는 CDN인데, 현재 Cloudflare를 메인 CDN으로 쓰니까 QUIC.cloud 안 써도 아무 문제 없음.
Cloudflare CDN을 이미 연결하고 정상 작동시키고 있음(API 연동 완료)
만약 QUIC.cloud CDN을 계속 쓰고 싶으면?
- 대역폭 추가 결제(유료 플랜) 하면 QUIC.cloud도 사용할 수 있음
- 하지만 솔직히 Cloudflare가 이미 충분하고, 대역폭 무제한이라서 굳이 돈 쓸 필요 없음
🚀 결론
✅ QUIC.cloud CDN Bypassed = 정상
✅ Cloudflare Integration OK = 정상
✅ DNS OK, SSL OK = 사이트 보안도 정상
✅ 사이트는 빠르게 문제없이 운영 가능
현재 사이트는 GCP VM + Cloudflare + LiteSpeed Cache 조합으로 최적 안정 모드에 진입했음
✅ GCP VM 서버에 스왑 메모리 추가하는 방법 (초간단)
- 워드프레스 플러그인을 너무 많이 설치하거나
- 방문자가 갑자기 수천~수만 명으로 폭증하면
메모리가 모자랄 수 있음(그땐 스왑 메모리 설정이나 인스턴스 업그레이드 고려해야 함)
1. SSH로 서버 접속
(구글 클라우드 VM 인스턴스 → SSH 버튼 눌러 접속)
만약 아니면, GCP 콘솔에서 “SSH 연결” 클릭!
2. 스왑 파일 만들기
아래 명령어를 한 줄씩 입력
bash복사편집sudo fallocate -l 2G /swapfile
2G는 스왑 메모리 2GB 추가를 의미함
필요하면1G,4G등 원하는 크기로 조정 가능
만약 fallocate가 안 된다면(서버 종류에 따라) 대신 이렇게:
bash복사편집sudo dd if=/dev/zero of=/swapfile bs=1M count=2048
(2GB 생성)
3. 스왑 파일 권한 설정
파일 접근 권한을 변경해야 해:
bash복사편집sudo chmod 600 /swapfile
4. 스왑 영역 생성
이제 스왑 파일을 실제 스왑 메모리로 설정:
bash복사편집sudo mkswap /swapfile
5. 스왑 활성화
스왑을 바로 활성화해:
bash복사편집sudo swapon /swapfile
6. 서버 재부팅해도 자동으로 스왑 적용되게 설정
/etc/fstab 파일을 열어:
bash복사편집sudo nano /etc/fstab
맨 아래에 이 한 줄 추가해:
bash복사편집/swapfile none swap sw 0 0
저장하고 나오기.
- 저장:
Ctrl + O→ 엔터 - 종료:
Ctrl + X
7. 스왑 적용 확인
정상 적용됐는지 확인:
bash복사편집sudo swapon --show
또는
bash복사편집free -h
여기서 Swap: 항목에 2.0G 이렇게 뜨면 성공! 🎯
🚀 최종 요약
| 단계 | 명령어 | 설명 |
|---|---|---|
| 1 | sudo fallocate -l 2G /swapfile | 2GB 스왑 파일 만들기 |
| 2 | sudo chmod 600 /swapfile | 권한 설정 |
| 3 | sudo mkswap /swapfile | 스왑 포맷 |
| 4 | sudo swapon /swapfile | 스왑 활성화 |
| 5 | sudo nano /etc/fstab | 부팅 시 자동 활성화 설정 |
✅ 이걸 해두면,
- RAM 부족시 서버 다운 없이 버틸 수 있다.
- LiteSpeed Cache 캐시 처리도 훨씬 부드러워진다.
- 트래픽 증가에도 GCP VM이 견디는 힘이 커진다.
✨ 한 줄 정리
스왑 메모리 2GB 추가는 서버 안정성을 높이는 최고의 간단 투자다.
이 상태에서 갑자기 트래픽이 수천, 수만 명으로 폭증하면 어떤 현상이 일어날까?
폭증 시 발생 가능한 현상
| 구분 | 설명 | 영향 |
|---|---|---|
| RAM 부족 | 접속자가 많으면 PHP, MySQL 프로세스가 RAM을 과점유함 | 서버 과부하, 응답 지연 |
| 스왑 과도 사용 | RAM 부족을 스왑으로 버티는데, 스왑은 디스크 기반이라 느림 | 사이트 반응 속도 급격히 저하 |
| CPU 사용량 급등 | 요청이 몰려오면 서버가 처리할 CPU 시간이 부족해짐 | 페이지 로딩 실패, 502/504 오류 가능 |
| 디스크 IO 병목 | 스왑이 많아지면 디스크 읽기/쓰기도 느려짐 | 전체 서버 지연 |
| 서버 다운 가능성 | 최악의 경우 VM이 과부하로 연결 끊김 | 사이트 접속 불가 |
즉,
✅ 스왑 덕분에 “완전 즉사”는 피할 수 있지만,
❌ 방문자가 수천~수만 명까지 오면 체감 속도 심각히 느려지고, 결국 서버가 다운될 위험이 있다.
🔥 2. 그러면 “인스턴스 업그레이드” 해야 하는가?
정답:
트래픽 폭증이 예상되거나 시작되었다면 인스턴스 업그레이드 하는 것이 맞다.
즉, 개인 블로그인 경우…
- RAM 4GB 이상
- vCPU 2개 이상 이런 인스턴스로 “상향”하는 걸 추천함
-다음에는 구글 클라우드 VM 인스턴스 업그레이드 방법을 챗GPT에게 차근차근 물어본 후, 직접 업그레이드 등 경험하게 되면 관련 포스팅 하겠씁니다… 이제까지 워드프레스 블로그 구축한(처음 단계는 블로미 님 도움 크게 받음…) 단계별 경험을 포스팅했습니다. 지금까지 코딩 1도 모르는 개인의 블로그 구축 생존기였습니다. 감사합니다.